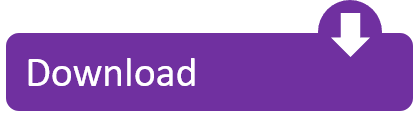Bootcamp has long been the default way to run Windows on a Mac. We've covered it before, and you can use the MacOS tool to partition your Mac's hard drive to install Windows in its own space. There are also tools like Parallels, which lets you install Windows in a virtual machine on top of MacOS.
- Macbook Pro Disk Space
- Download Macbook Pro Os Disk
- Macbook Pro Recovery Disk Download
- Macbook Pro Install Disk Download Free
Startup 9.2.1 repairs problems that may occur when Mac OS 9.1 and Mac OS X are on the same partition and a version earlier than Startup 9.2 has been used. All download links are direct full download from publisher sites or their selected mirrors. Avoid: oem software, old version, warez, serial, torrent, keygen, crack of Macbook Pro Boot Disk For Macbook Pro. Consider: Macbook Pro Boot Disk For Macbook Pro full version, full download, premium download, licensed copy.
However, I recently purchased a new MacBook Pro 2019, and I wondered if it would be possible to install Windows 10 on it, without using Bootcamp. I wanted to specifically do this to keep my MacOS and Windows stuff separate, and also preserve all of the 128GB of disk space on my base model MacBook for MacOS.
After doing some research from multiple YouTube videos and guides on Google, I found out how. Please be aware, though, that my piece isn't meant to be a guide, it's a personal look at how I got Windows running on my MacBook, without using Bootcamp. Apple still recommends Bootcamp as the best method for installing Windows 10 on a Mac.
And, just like with using Bootcamp or Parallels on MacOS, I want to mention that I still needed to buy a valid, unused Windows 10 license key to legally and properly activate Windows. Finally, I want to mention that while my method works, you'll be following at your own risk if you decide to use my experience for inspiration. We can't be held liable for damages to your computer.
Step 1: Gather the materials
Before getting started, there were a couple of things I needed. First off, I purchased an external SSD which I knew would be fast enough to handle Windows. I also had another USB drive handy so I could transfer the Bootcamp support files off my Mac and into Windows during install.
I also needed an external keyboard and mouse. Once the MacBook initially boots into Windows, the mouse and keyboard the MacBook don't work for the out of the box set up due to the lack of drivers. Of course, I also needed to have an existing Windows 10 PC with an internet connection and a valid Windows 10 install. This is because I had to download a Windows ISO and the Bootcamp support tools, as well as the WintoUSB support tool.
Step 2: Download the Windows 10 ISO and WintoUSB
To begin my process, I headed to my Windows 10 PC and downloaded the Windows 10 ISO using the media creation tool. The download is free, but a Windows 10 license is required to activate Windows once it successfully booted on my MacBook.
While Windows 10 was downloading, I also downloaded WintoUSB. This is a free tool that lets me install Windows 10 to an external SSD drive. The software bypasses the measure from Microsoft which disallows installing Windows 10 on external drives. The free version only allows for the installation of Windows 10 Home, but a $25 upgrade will let you install Windows 10 Pro if wanted.
Step 3: Disable the security features of the Apple T2 Chip in the MacBook
Next, I had to turn on my MacBook and disable the security features of the Apple T2 chip. It's a bit like the features built into the BIOS of modern Windows PCs, as the Apple T2 chip is set so that a MacBook will only boot trusted operating systems from Apple.
By default, the T2 Chip also disables the ability to boot from an external drive, so I had to turn this off this to boot Windows externally. Disabling this had no side effect on my MacOS installation. TouchID and other areas of MacOS still work just fine.
To disable the security features in the T2 chip, I turned on my MacBook. Once on, I held down the Command and R keys until I saw the Apple Logo. The MacBook then booted into a recovery space. I then choose Utilities > Startup Security Utility from the menu bar.
Macbook Pro Disk Space
After authentication, under Secure Boot, I then clicked No Security. And, under external boot, I choose to allow booting from external media. When done, I clicked the X to close the window. I ended by going to the Apple menu and shutting down my Mac as usual
Step 4: Download the Bootcamp Support drivers
Next up, I had to go back to my MacBook. I logged in as usual and searched for Bootcamp in Spotlight. When it was open, I clicked the menu bar at the top and choose Action, followed by Download Windows Support Software. To continue, I saved it to my desktop. When finished, I plugged a separate USB drive into my MacBook and copied the folder and files I just downloaded.

Step 5: Use WintoUSB & then copy the Bootcamp Files to the Drive
Next, back to my Windows 10 PC, I installed WintoUSB and then plugged in the SSD. To get started with this process, I had to click where it says Image File. I then navigated to where I saved the Windows 10 ISO file, and choose it.
I then had to click Windows 10 Home and choose Next. After that, I clicked Next and chose my SSD from the drop-down menu. I also had chosen GPT for UEFI where it says Selected device needs to be formatted. To continue, I choose Legacy under Installation mode and click Next. Win to USB then created a bootable version of Windows. It took about 10-15 minutes to complete.
When the process was finished, I copied the BootCamp Support files I had downloaded earlier off the USB and onto the root of the SSD with the new Windows install. This was important for the next step.
Step 6: Boot your Macbook from the newly created SSD or USB and then install the drivers
To end the process, I had to boot my MacBook from the external SSD. With the security features of the T2 chip disabled, I did this by holding down the Option Key when I saw the Apple logo. I then choose the external SSD as the boot drive. It was labeled UEFI.
As Windows didn't have the drivers for my MacBook yet, I had to plug in a keyboard and mouse into my MacBook via one of the USB-C ports. I also used a USB-C hub and plugged my Macbook into an ethernet cable, because I wanted to sign in with a Microsoft account on the setup.
I set up Windows as usual, and once I was on the desktop, I opened up the File Explorer, and clicked the C drive and opened the folder that says Windows Support. I then launched the Bootcamp set up program to install all the proper drivers for my MacBook.
This final part took a while and caused the Bootcamp installer to freeze, but I used Task Manager to kill the Bootcamp process and then rebooted the MacBook and tried again. It eventually worked and I got a working version of Windows running externally on my MacBook!
Why did I do this? And what are the benefits?
Antivirus software, free download for macbook pro. So, the question remains, why did I do this to begin with? Well, as I said before, my MacBook Pro only has 128GB of storage. I am using my MacBook for video editing, so storage is at a premium. I didn't want to run Windows in Bootcamp or in Parallels and take away valuable storage space from my MacBook. By running it externally from an SSD, I freed up that space, and I was able to keep Windows separate from MacOS. This is one advantage to my method.
I also opted for a 500GB SSD, so I was able to gain more storage space that my MacBook has for Windows to begin with. And, since I mainly use Windows on a daily basis, I had the same storage space for Windows that I do on my usual Windows machine, the Surface Laptop 3. I actually am using my MacBook as my main machine now, too, for this same reason.
Of course, there are some caveats. Windows 10 works fine on a MacBook when running externally. The battery life and overall system performance of the MacBook are the same as it would be if Windows was running on an internal drive. That's about 6 hours of battery and good performance for multitasking in Edge.
However, the read and write speeds in Windows are not nearly as fast as it would be if it was running on the MacBook's internal SSD. This is due to the limitation of the external SSD itself, which only hits around 550MB/S read and write speeds.
Still, though, this is a nifty little trick that I am glad I pondered upon. Some people might want to try my method to turn a MacBook into a full-blown Windows machine. Detune for mac free download.
Share This Post:
2020 MacBook Pro boot from USB
Starting in 2018 the Macbook Pro includes a secure boot chip that prevents your Macbook from booting windows, linux, BSD, gentoo, Fedora, Atlas Supervisor, other Mac O/S/s on a usb, etc.
You CAN boot a 2018 2019 or 2020 Macbook Pro from USB!
Step 5: Use WintoUSB & then copy the Bootcamp Files to the Drive
Next, back to my Windows 10 PC, I installed WintoUSB and then plugged in the SSD. To get started with this process, I had to click where it says Image File. I then navigated to where I saved the Windows 10 ISO file, and choose it.
I then had to click Windows 10 Home and choose Next. After that, I clicked Next and chose my SSD from the drop-down menu. I also had chosen GPT for UEFI where it says Selected device needs to be formatted. To continue, I choose Legacy under Installation mode and click Next. Win to USB then created a bootable version of Windows. It took about 10-15 minutes to complete.
When the process was finished, I copied the BootCamp Support files I had downloaded earlier off the USB and onto the root of the SSD with the new Windows install. This was important for the next step.
Step 6: Boot your Macbook from the newly created SSD or USB and then install the drivers
To end the process, I had to boot my MacBook from the external SSD. With the security features of the T2 chip disabled, I did this by holding down the Option Key when I saw the Apple logo. I then choose the external SSD as the boot drive. It was labeled UEFI.
As Windows didn't have the drivers for my MacBook yet, I had to plug in a keyboard and mouse into my MacBook via one of the USB-C ports. I also used a USB-C hub and plugged my Macbook into an ethernet cable, because I wanted to sign in with a Microsoft account on the setup.
I set up Windows as usual, and once I was on the desktop, I opened up the File Explorer, and clicked the C drive and opened the folder that says Windows Support. I then launched the Bootcamp set up program to install all the proper drivers for my MacBook.
This final part took a while and caused the Bootcamp installer to freeze, but I used Task Manager to kill the Bootcamp process and then rebooted the MacBook and tried again. It eventually worked and I got a working version of Windows running externally on my MacBook!
Why did I do this? And what are the benefits?
Antivirus software, free download for macbook pro. So, the question remains, why did I do this to begin with? Well, as I said before, my MacBook Pro only has 128GB of storage. I am using my MacBook for video editing, so storage is at a premium. I didn't want to run Windows in Bootcamp or in Parallels and take away valuable storage space from my MacBook. By running it externally from an SSD, I freed up that space, and I was able to keep Windows separate from MacOS. This is one advantage to my method.
I also opted for a 500GB SSD, so I was able to gain more storage space that my MacBook has for Windows to begin with. And, since I mainly use Windows on a daily basis, I had the same storage space for Windows that I do on my usual Windows machine, the Surface Laptop 3. I actually am using my MacBook as my main machine now, too, for this same reason.
Of course, there are some caveats. Windows 10 works fine on a MacBook when running externally. The battery life and overall system performance of the MacBook are the same as it would be if Windows was running on an internal drive. That's about 6 hours of battery and good performance for multitasking in Edge.
However, the read and write speeds in Windows are not nearly as fast as it would be if it was running on the MacBook's internal SSD. This is due to the limitation of the external SSD itself, which only hits around 550MB/S read and write speeds.
Still, though, this is a nifty little trick that I am glad I pondered upon. Some people might want to try my method to turn a MacBook into a full-blown Windows machine. Detune for mac free download.
Share This Post:
2020 MacBook Pro boot from USB
Starting in 2018 the Macbook Pro includes a secure boot chip that prevents your Macbook from booting windows, linux, BSD, gentoo, Fedora, Atlas Supervisor, other Mac O/S/s on a usb, etc.
You CAN boot a 2018 2019 or 2020 Macbook Pro from USB!
But it does take a few steps to get there.
Step One
Boot into Recovery Mode
To access Recovery Mode, turn off your Macbook, turn it on and hold the Command (⌘) and R keys. Keep holding them through the chime sound until you see the Recovery Screen below…
Yaaay! You entered a secret level with hidden powers!
Step 2
Click on Utlities (on the menu bar at the top of the screen, don't click on Disk Utlities in the middle of the screen)
Select ‘Startup Security Utility' and you'll get this screen…
Change the settings for both to the same as the image above.
Secure Boot to No Security
External Boot to Allow booting from external media
Exit out, shut down the laptop.
Step 3
Plug in your bootable USB device and boot up your 2018 2019 Macbook Pro from USB, hold the Command (⌘) key and you'll see the startup disk screen, select the USB and boot it up.
Download Macbook Pro Os Disk
Caveats, notes and disclaimers.
- You need an uefi bootable image. (we're uncertain of other workarounds for grub at this time)
- You may not have any access to the internal drive. Not sure if it is a linux driver issue or some sort of on chip security, but so far, no access.
- Leaving ‘external boot allowed' is a risk that if stolen, someone might be able to access the internal drive.
- The law of unintended consequences. Apple rarely supports playing around with bootable O/Ss, you could brick an extremely expensive device.
- Apple does have further detail on the T2 security chip and how to use it. Read more before playing around too much in there.
The better option
Macbook Pro Recovery Disk Download
If you are looking for a great laptop to run NinjaStik we recommend getting an IBM Lenovo T430i for ~$140 and using it. The T430i is one of the best value for $ deals to run a daily use linux based personal laptop. It's ugly but it is a solid machine.
Macbook Pro Install Disk Download Free
Using a $140 laptop for linux and not risking your $5000 Macbook Pro is our recommendation.